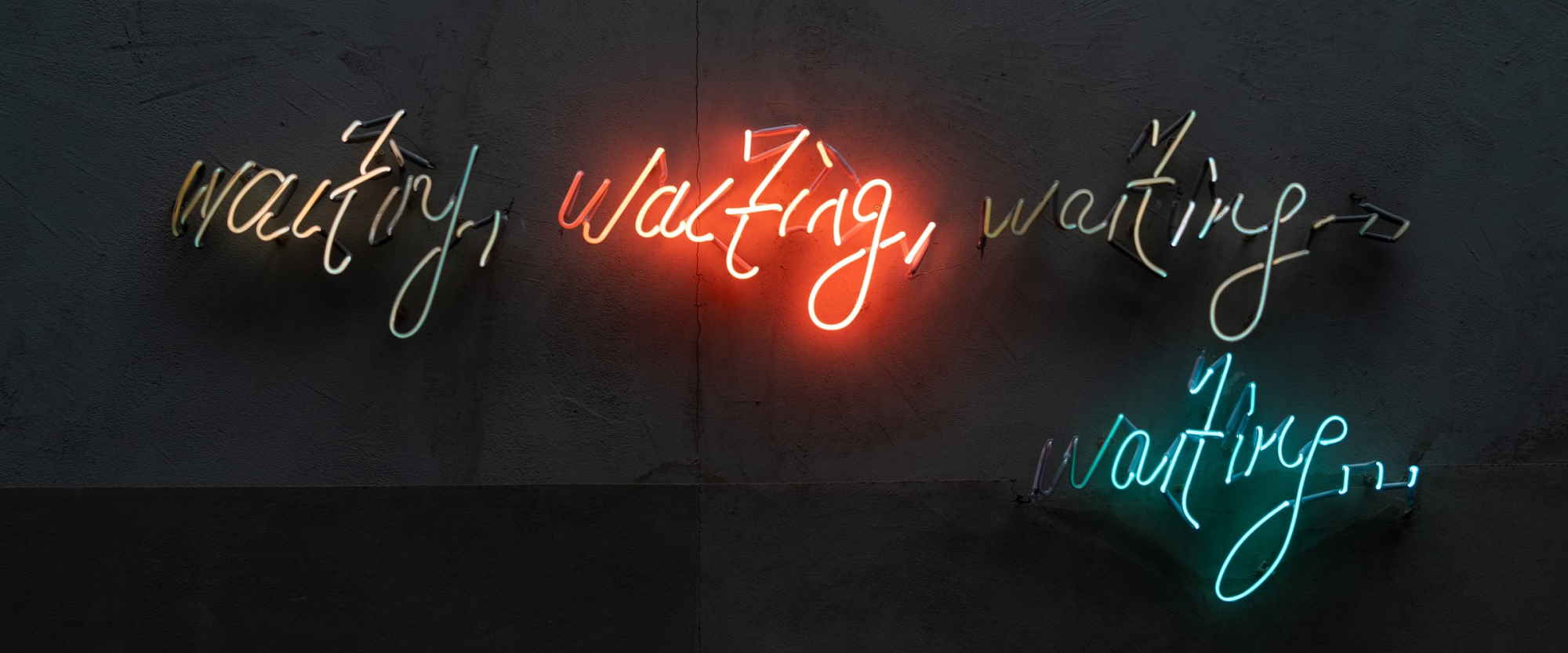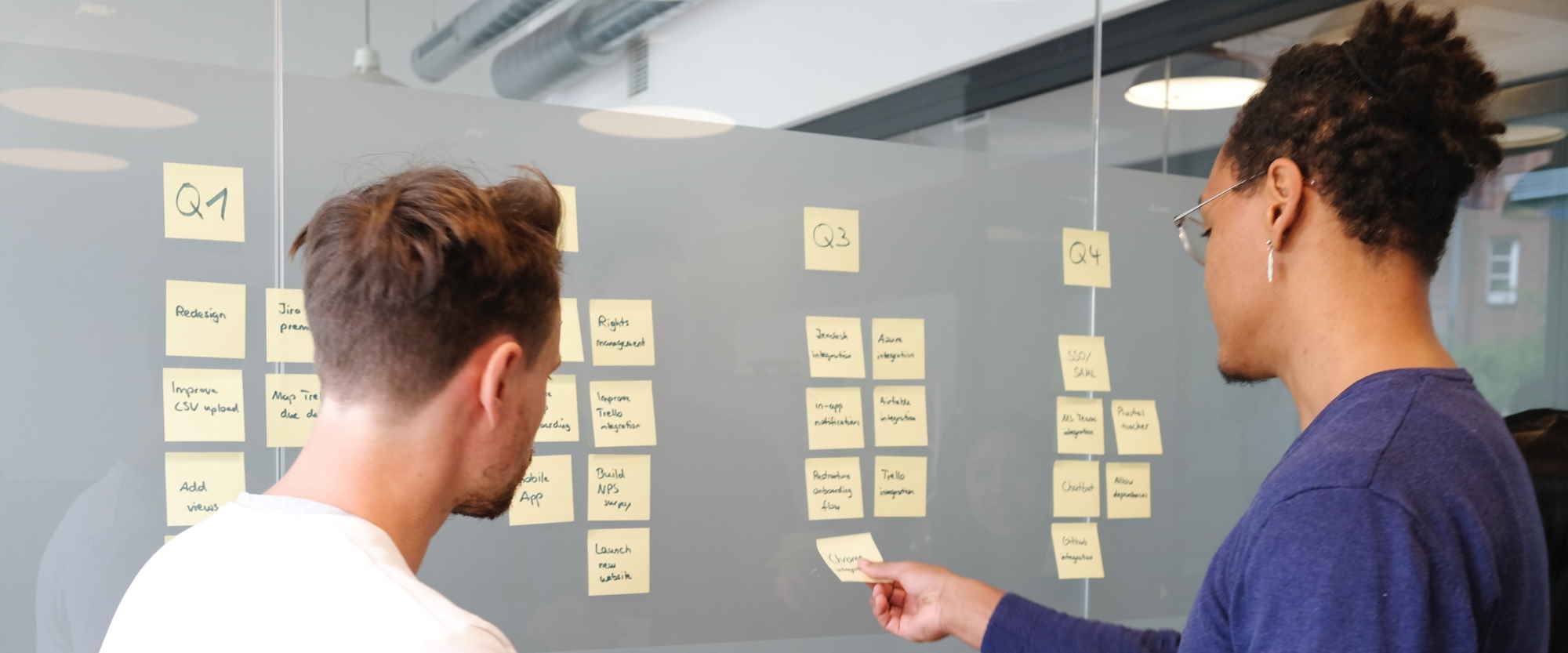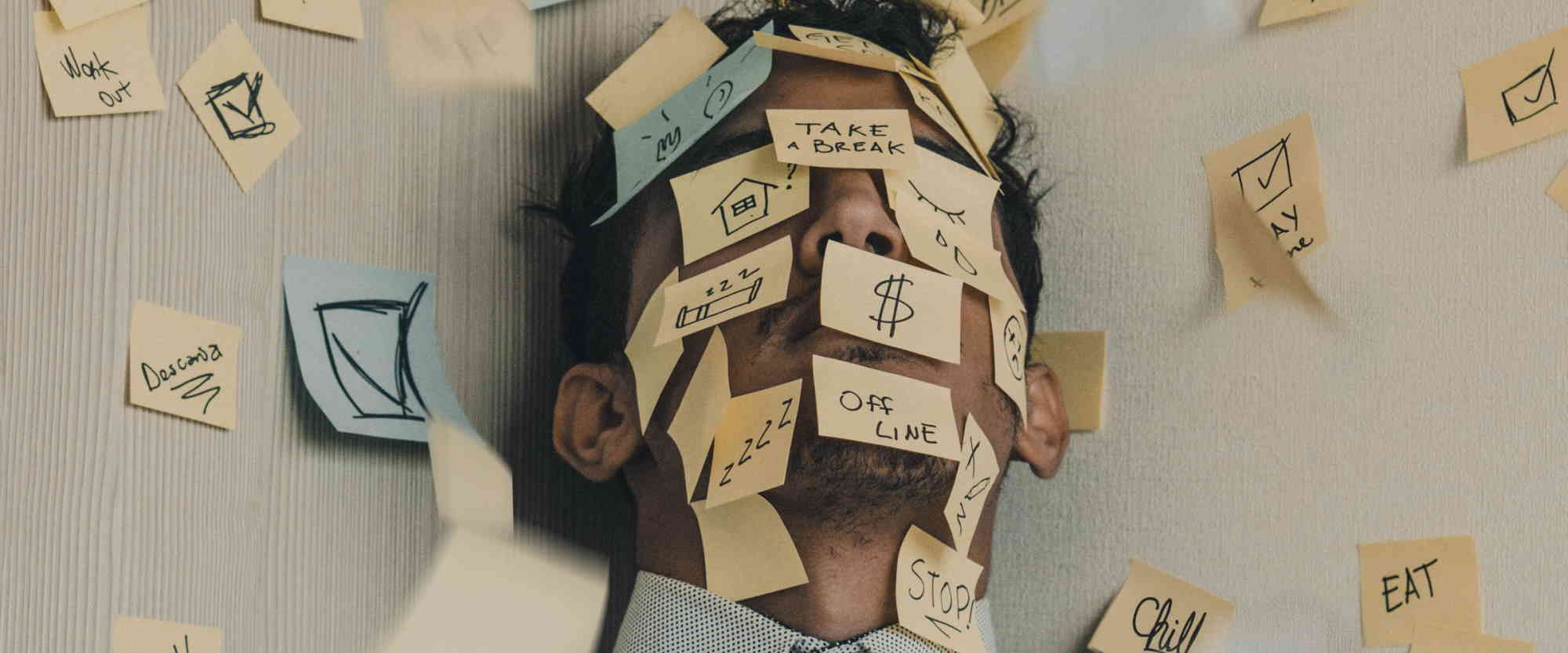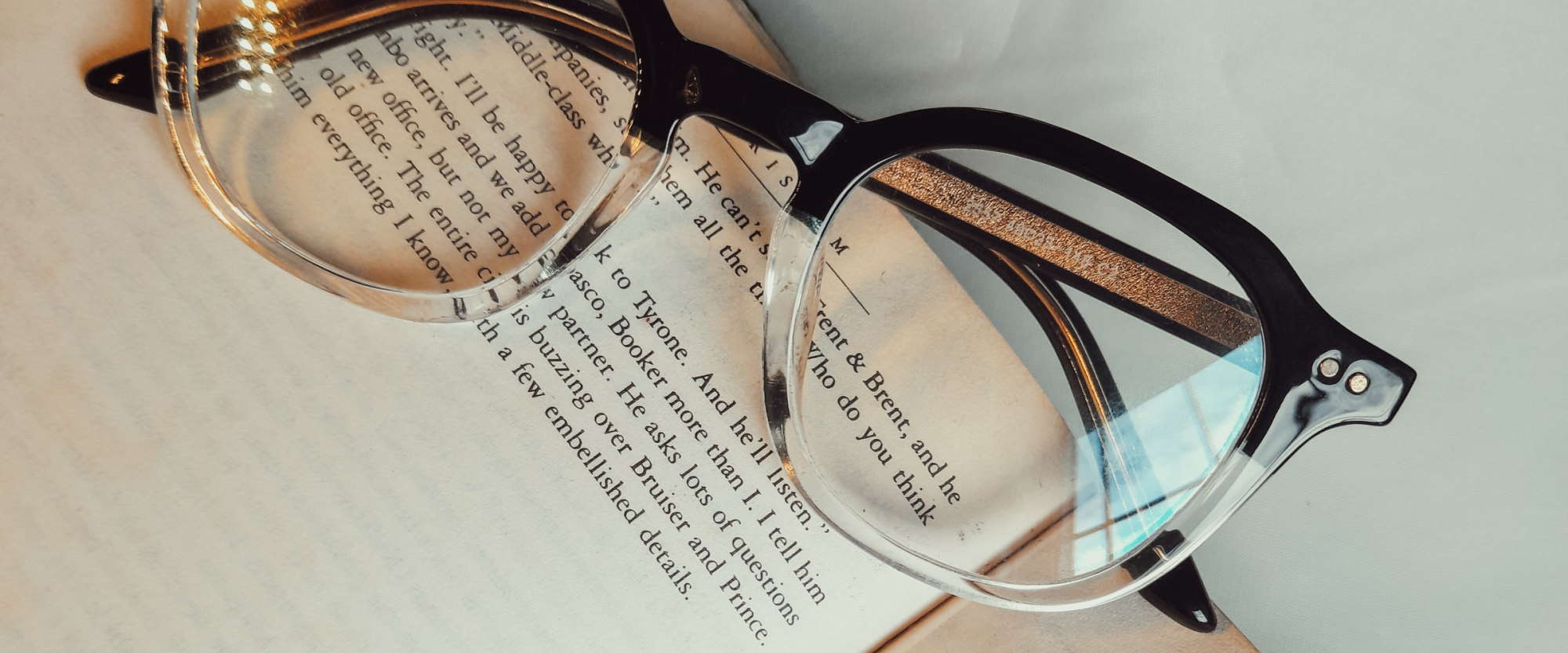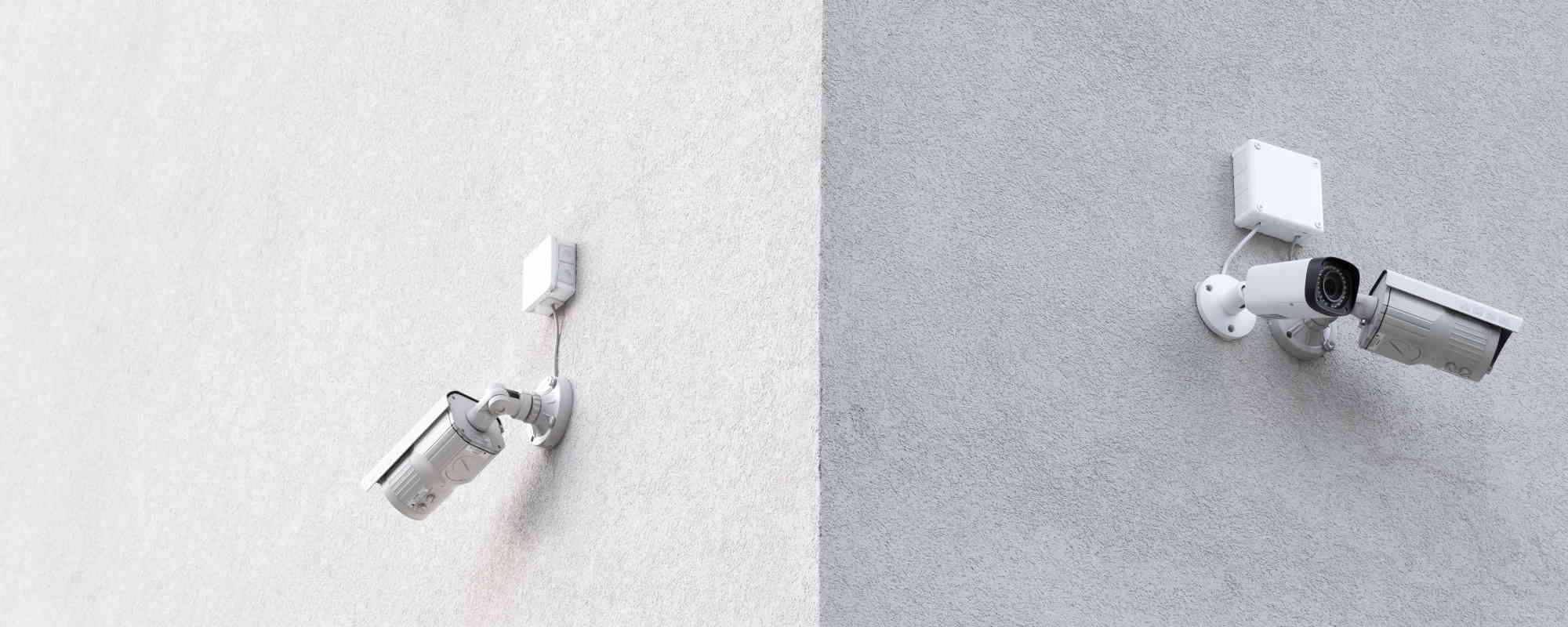Timeouty w Actionable Messages
Ten post został zainspirowany wiadomością, którą Sergi Dominquez wysłał mi na Twitterze. Okazuje się, że gdy żądanie z Actionable Message w Outlooku jest wysyłane do serwera, Outlook czeka tylko określoną ilość czasu na odpowiedź.