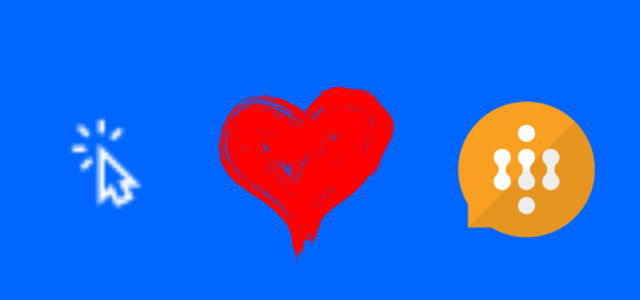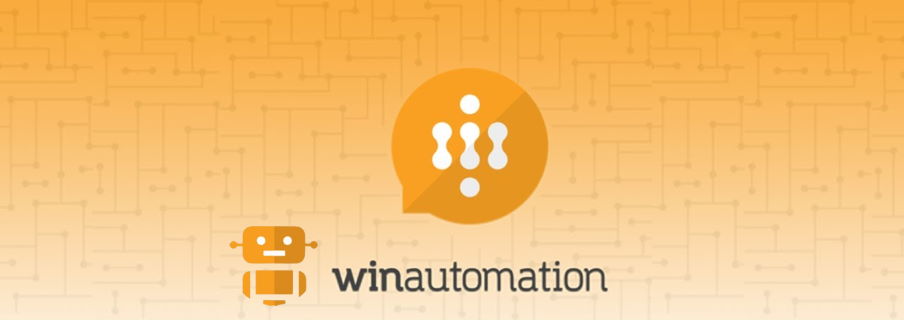
Pierwsze kroki w pracy z WinAutomation i UI flows
Spis treści:
19 maja Microsoft ogłosił, że nabył firmę Softomotive, twórcę narzędzia RPA: WinAutomation (źródło: https://flow.microsoft.com/en-us/blog/microsoft-acquires-softomotive-to-expand-low-code -robotyczny-proces-automatyzacja-możliwości-w-Microsoft-power-automate /). W tym poście przeprowadzę Cię przez pierwsze kroki, abyś mógł zacząć z niego korzystać.
Czym jest WinAutomation?
Jest to aplikacja komputerowa, dodatkowo wyposażona w extension dla przeglądarek Firefox / Edge Chromium / Google Chrome. Zapewnia bardzo szeroki zestaw działań i funkcjonalności do automatyzacji procesów dziejących się w aplikacjach desktopowych i webowych, których nie można zintegrować żadną inną metodą, np. za pośrednictwem web service’ów lub innych interfejsów.
WinAutomation jest zatem kolejnym narzędziem RPA, jednak dzięki przejęciu, obecni klienci Microsoft mogą go wykorzystać do zwiększenia automatyzacji przepływów interfejsu użytkownika do następnego, wcześniej nieosiągalnego poziomu.
Narzędzie składa się z dwóch aplikacji: WinAutomation Console, w której użytkownik może znaleźć listę wszystkich procesów pogrupowanych w folderach, zdefiniować wyzwalacze, harmonogram, przeglądać logi i ustawienia aplikacji. Jest także menedżerem instancji uruchomionych procesów.
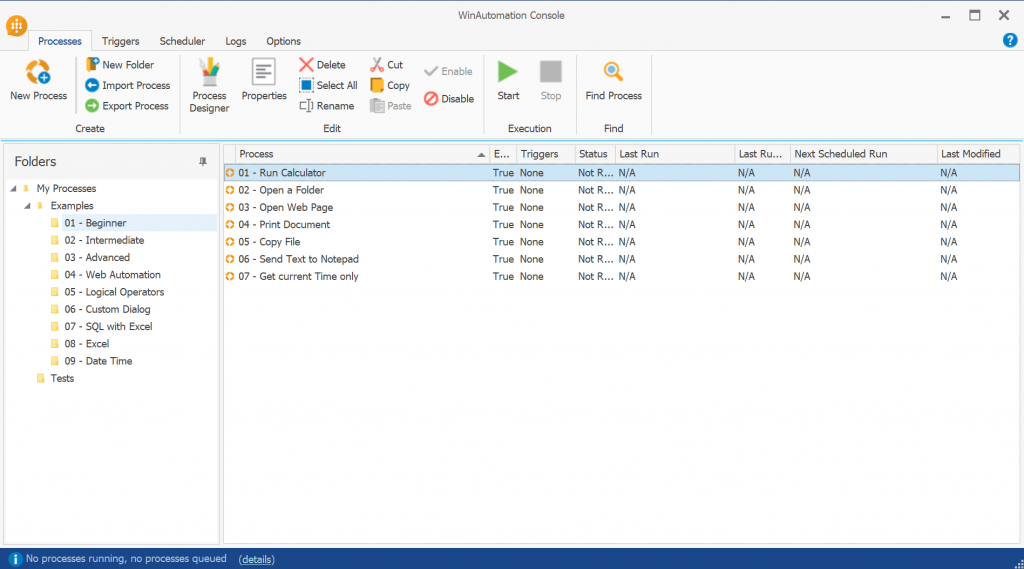
Druga to WinAutomation Process Designer, czyli narzędzie do tworzenia i testowania procesów RPA.
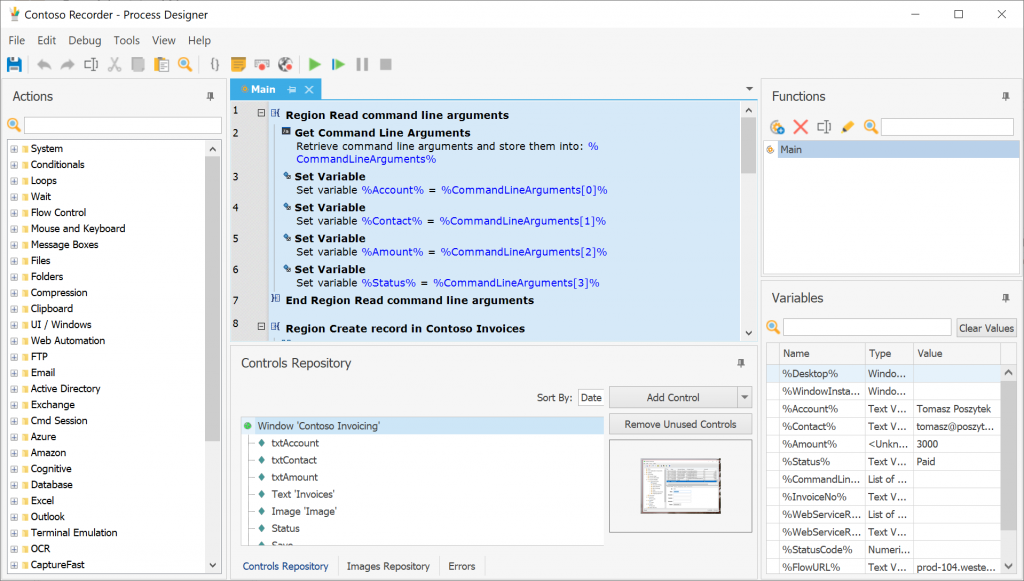
Możesz zapoznać się z samym narzędziem, a także zobaczyć, jak zbudować proces oglądając mój najnowszy screencast poniżej:
Wymagania wstępne
Aby rozpocząć pierwsze kroki w WinAutomation, musisz mieć jedną z poniższych licencji (więcej: https://emea.flow.microsoft.com/en-us/pricing/):
- Wersja próbna „Per user plan with attended RPA”
- Płatne „Per user plan with attended RPA”
Jeśli nie posiadasz żadnego tych planów, możesz włączyć plan trial.
Następnie przejdź do: https://www.winautomation.com/download/, pobierz narzędzie i zainstaluj.
Instalacja WinAutomation
Po pobraniu pliku instalatora otwórz go i postępuj zgodnie z instrukcjami wyświetlanymi przez kreatora:
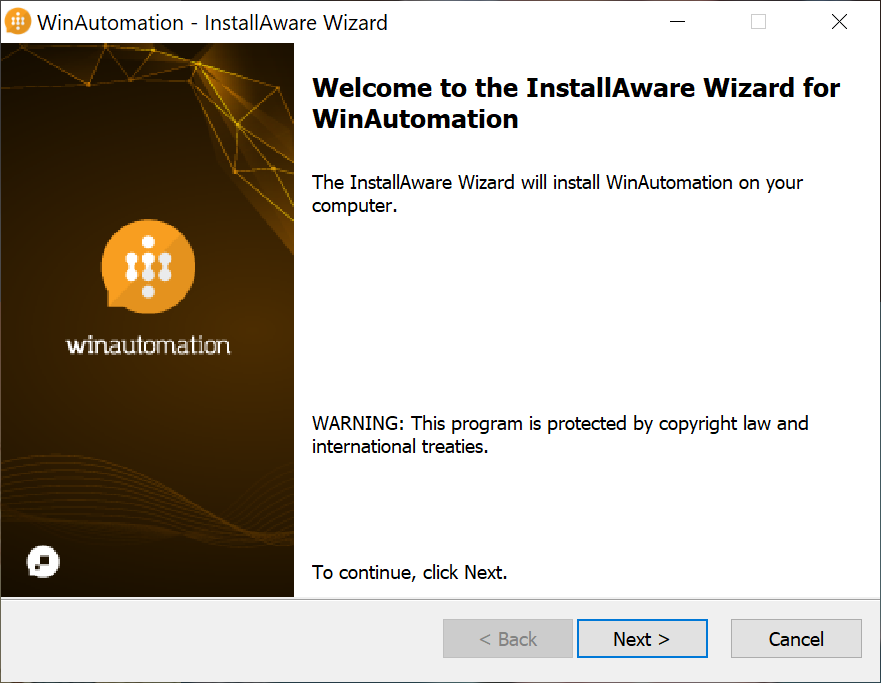
Jednym z kroków jest wybranie odpowiedniego typu licencji, której chcesz użyć do odblokowania WinAutomation. Domyślnie jest ustawiona „Microsoft Power Automate”. Ponadto, w zależności od wyboru, możesz wybrać, które rozszerzenie dla automatyzacji przeglądarek ma zostać dodane:
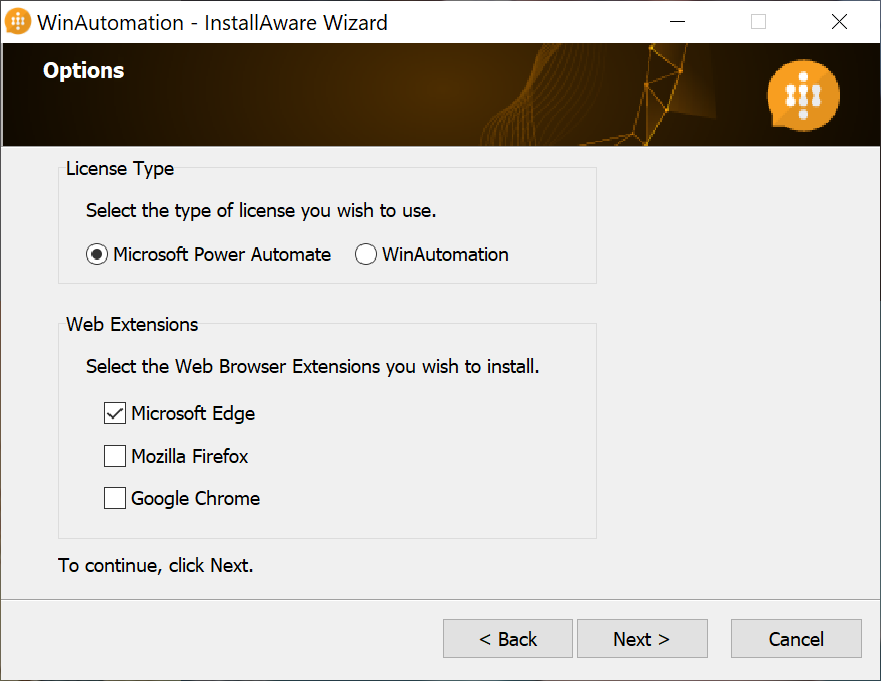
Po instalacji, otwórz WinAutomation Console. Jeśli wybrałeś „Licencja Microsoft Power Automate”, wyświetli się okno do zalogowania na Twoje konto Microsoft.
Ważne! Będziesz potrzebował, aby tenant admin wyraził zgodę na Twoje korzystanie z konta Power Automate Work lub School w WinAutomation.
Po zalogowaniu, jeśli nie masz przypisanego ważnego planu (lub został on przydzielony na krótko przed instalacją), zobaczysz następujący komunikat:
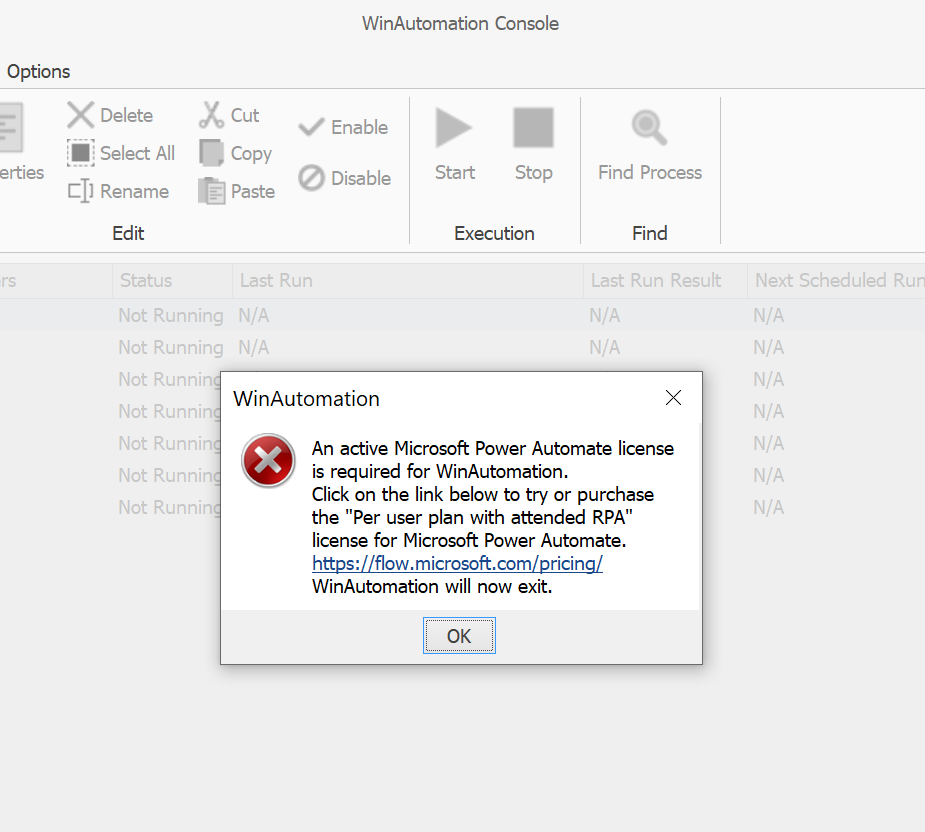
Uwaga! po przypisaniu planu trial/ płatnego WinAutomation potrzebuje około 30 minut, aby potwierdzić, że masz ważną licencję na korzystanie z tego narzędzia.
Rozwiązywanie problemów
Jeśli chcesz zmienić konto Microsoft, którego używasz do logowania się do WinAutomation, po prostu otwórz następującą ścieżkę:
%localappdata%\Softomotive\WinAutomation\
I usuń plik: msalcache.bin3. Spowoduje to zresetowanie zapisanych danych konta.
Więcej informacji na temat instalacji WinAutomation i rozwiązywania problemów można znaleźć w Microsoft Docs tutaj: https://docs.microsoft.com/en-us/power-automate/ui-flows/create-processes.
Mam nadzieję, że ten artykuł okaże się przydatny. Jeśli masz jakieś pytania, zostaw komentarz poniżej!