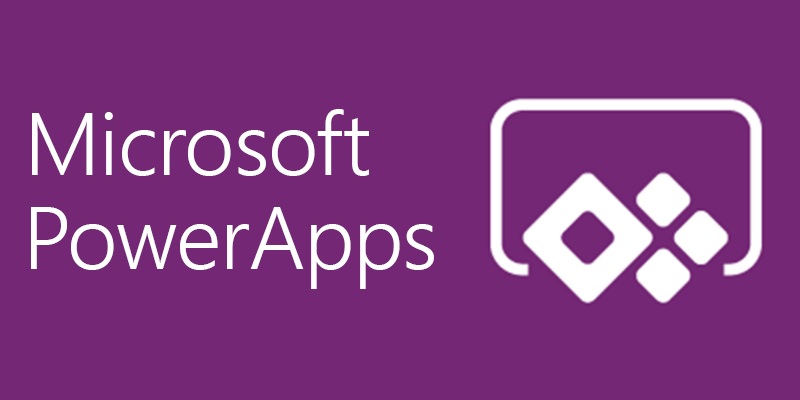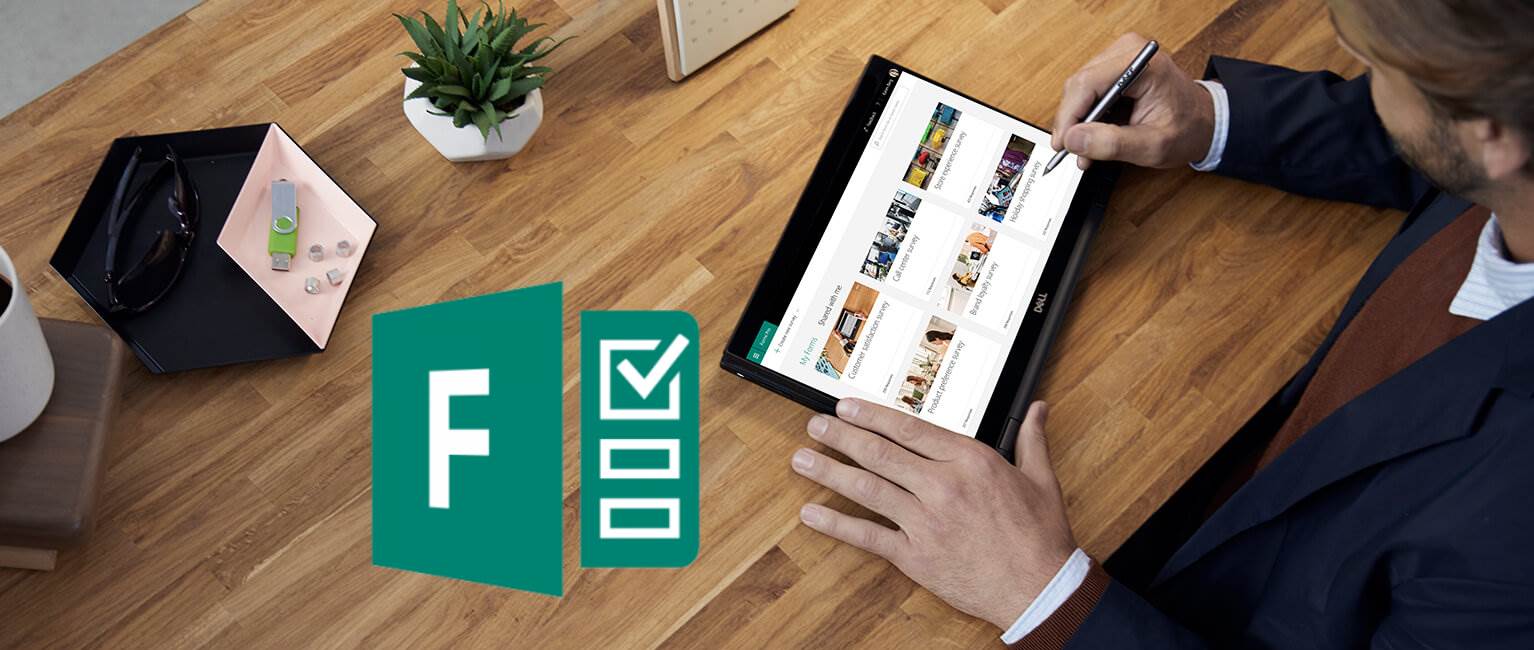
Microsoft Forms Pro – personalizacja
Table of Contents
W swoim poprzednim poście pokazałem, czym nowy Forms Pro różni się od swojego starszego brata – Forms. Od tamtego czasu miałem trochę okazji by poznać i wypróbować nowy produkt. W tym poście chciałbym się podzielić moimi spostrzeżeniami dotyczącymi najciekawszej chyba funkcji – personalizacji.
Forms Pro – narzędzie Dynamics 365
Wygląda na to, że Forms Pro zostało głównie stworzone jako odpowiedź na potrzeby użytkowników Dynamics 365 w zakresie narzędzia do komunikacji i zbierania feedbacku od klientów. Naturalnie, nadal można go używać zupełnie bez związku z CRM, ale jego prawdziwe możliwości uwidaczniają się wówczas, gdy dodamy do niego Common Data Services (CDS) i Dynamics 365. Głównie dlatego, że Dynamics 365 jest silnie powiązany z CDS. Dane są przechowywane właśnie w tej bazie.
Scenariusz, jaki możemy dać za przykład, łączący wszystkie te składniki, to np. kampania marketingowa. Wyobraźmy sobie, że kiedy taka kampania dobiega końca, chcielibyśmy wysłać do klientów, których podczas niej pozyskaliśmy jakąś komunikację mailową. Wyobraźmy sobie także, że w CRM mamy także informację, jakie produkty zakupili w trakcie tej kampanii.
Naszym celem jest teraz by zapytać ich, jak podobają im się te produkty, czy są z nich zadowoleni, czy napotkali na jakieś problemy i czy być może chcieliby się podzielić jakimiś spostrzeżeniami, itd…
Personalizacja w Forms Pro
Pierwszym krokiem jest stworzenie ankiety. W ankiecie personalizacja jest realizowana poprzez tzw. placeholdery, które zostaną zamienione docelowo przez wartości, właściwe dla konkretnego użytkownika, który otworzy ankietę.
Placeholdery
By utworzyć placeholder należy kliknąć symbol ‘…’ i wybrać „Personalization”. Następnie należy po prostu utworzyć nowe właściwości, których potem będziemy używać w formularzu:

W wyświetlonym panelu dodaj nowe właściwości.
Ważne!
Aktualnie nie ma możliwości tworzenia reguł w oparciu o właściwości, czy też tworzenia dynamicznych pytań, które pokazują np. tylko odpowiedzi z niepustymi placeholderami. Także na tę chwilę spróbuj tworzyć dynamiczną, choć „statyczną” ankietę.
Teraz, gdy właściwości są stworzone, można je użyć w tytule, podtytule, pytaniach i odpowiedziach, np.: „Szanowny {{First Name}} chcemy zadać kilka pytań dotyczących Twoich zakupów w kampanii „Super Deals” w mieście {{City}}”.
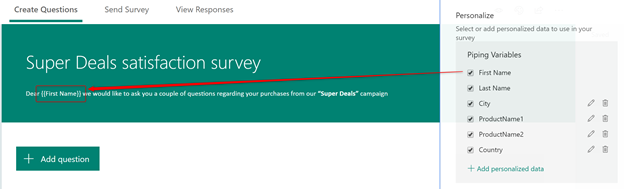
Następnie tworzymy pytania i odpowiedzi w ankiecie:
„Zakupiłeś {{ProductName1}} produkt. Chcielibyśmy się dowiedzieć, na ile zgadzasz się z poniższymi stwierdzeniami:”
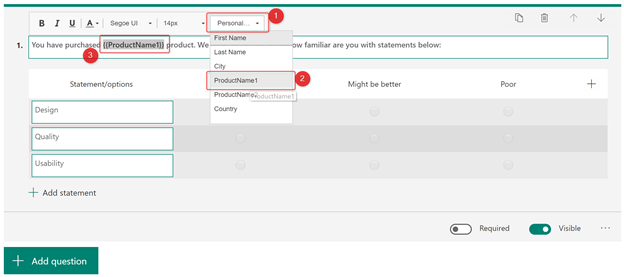
Ważna, zasadnicza uwaga!
Jeśli chcesz, by dane użytkownika zaproszonego do wypełnienia ankiety zostały zarejestrowane wraz z odpowiedzią, musisz włączyć ustawienie „Record name”. Domyślnie jest wyłączone, a wówczas wszystkie zapisane odpowiedzi będą figurować jako anonimowe:
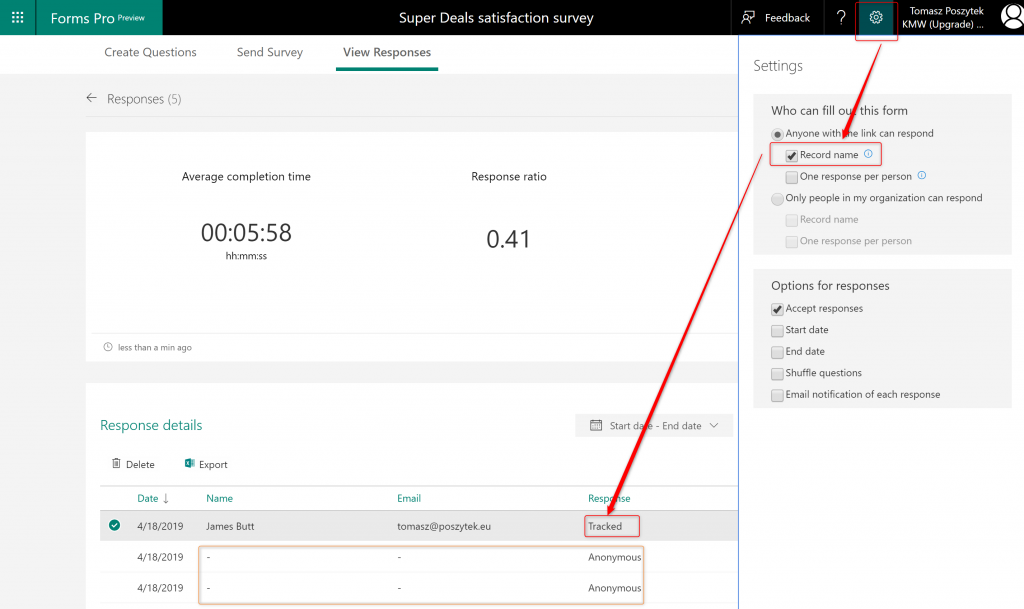
Mail z zaproszeniem
Skoro ankietę mamy gotową, należy teraz rozesłać zaproszenia do jej wypełnienia. By tego dokonać, należy przejść do podstrony “Send survey” i do zakładki „Microsoft Flow”. Znajdujące się tam akcje pozwolą nam przygotować treść wiadomości e-mail, która zostanie wysłana przez Microsoft Flow. Co istotne, treść wiadomości też może być dynamiczna i zastąpiona wartościami pobranymi z CDS.
Ważne!
Aktualnie nie istnieje możliwość personalizacji wiadomości e-mail poza wstawieniem imienia i nazwiska odbiorcy. Mam nadzieję, że wkrótce zostanie dodana możliwość użycia wszystkich, samodzielnie zdefiniowanych parametrów.
Tworząc wiadomość e-mail, możesz wybrać jeden z istniejących szablonów (1), zmodyfikować istniejący i nadpisać go (2) lub zapisać jako nowy (3), usunąć (4) albo zmienić jego nazwę (5):
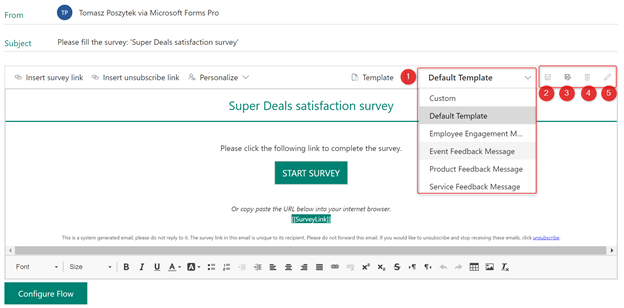
Gdy skończysz redagować wiadomość, po prostu zapisz ją i zostaw.
Microsoft Flow
By utworzyć przepływ Microsoft Flow, kliknij na przycisków „Configure Flow” znajdujących się poniżej redagowanej treści maila.
Ważne!
Praca z CDS/ Dynamics 365 wymaga albo planu PowerApps/ Flow P1, albo licencji Dynamics 365.
Możesz też utworzyć nowy Flow od zera, bezpośrednio na stronie https://[region].flow.microsoft.com. Na potrzeby przykładu wyobraźmy sobie, że Flow będzie uruchamiany wówczas, gdy dana kampania dobiegnie końca.
Po uruchomieniu, Flow odczyta informacje z CDS:
- Zamówienia złożone w trakcie Kampanii
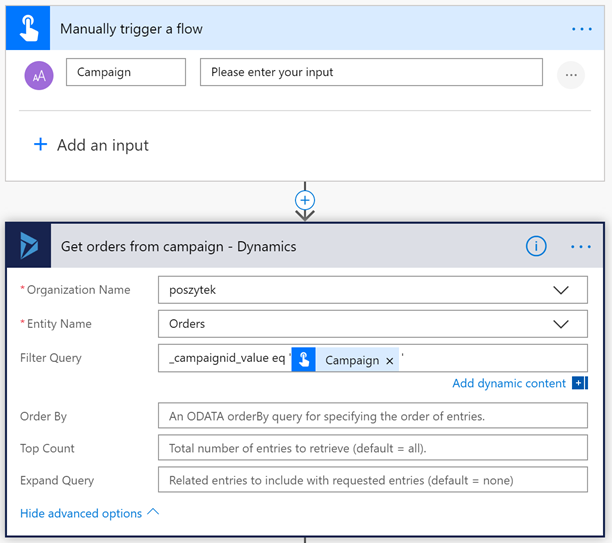
Hej, a czy wiesz, że możesz zrobić to samo korzystając z zestawu akcji dla Common Data Services – oba rodzaje akcji realizują dokładnie te same zadania, np.:
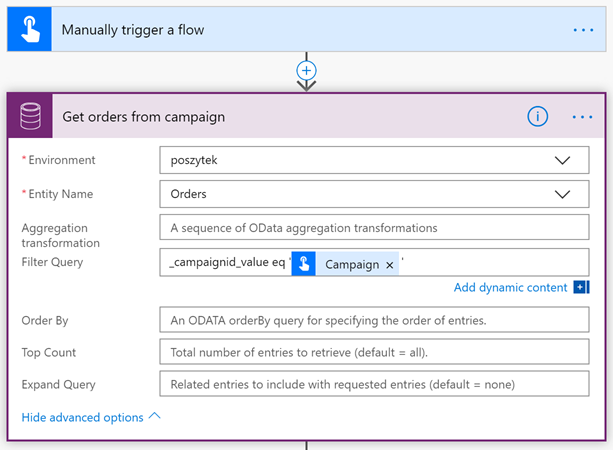
Ważne!
Zauważ, że należy używać nazw wewnętrznych kolumn dla celów takich jak filtrowanie. Np.: zamiast “CampaignId” lub “Campaign” należy użyć “_campaignid_value”.
Następnie potrzebuje pobrać:
- Dane klientów, którzy złożyli zamówienia
- Listę produktów zakupionych w każdym z zamówieniu (to informacja przechowywana w encji “Order Lines”)
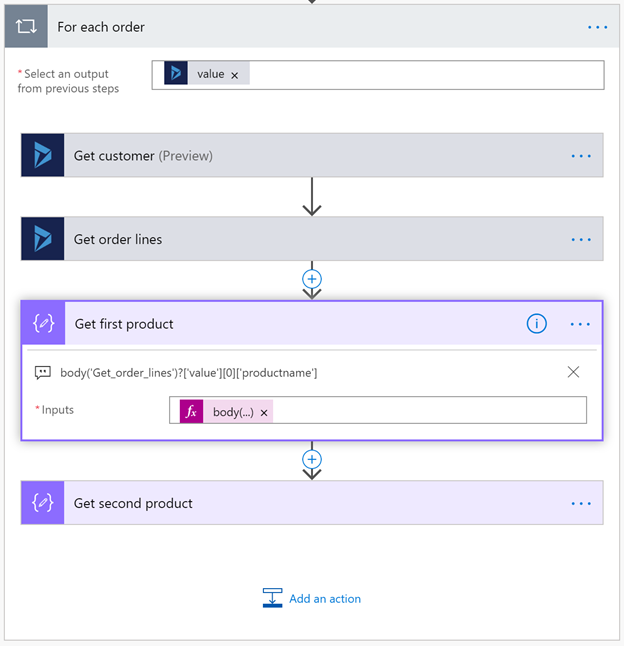
Używam następującego wyrażenia:
body('Get_order_lines')?['value'][0]['productname']<br>
body('Get_order_lines')?['value'][1]['productname']
W celu pobrania nazwy pierwszego i drugiego produktu z listy zakupionych, ponieważ moja ankieta posiada wyłącznie dwa pytania o produkty.
Następnie, dla pobranych danych, dla każdego klienta workflow musi wysłać zaproszenie przez e-mail, przekazując dane dla zdefiniowanych zmiennych. Wiadomość zostanie wysłana na podany adres e-mail (1). Informacja ta, wraz z imieniem, nazwiskiem, miastem i krajem (2, 3, 4, 5) zostaną pobrane z encji „Contacts”. Zmienne 6 i 7, to niestandardowe zmienne i zostały określone w celu dodatkowej personalizacji ankiety:
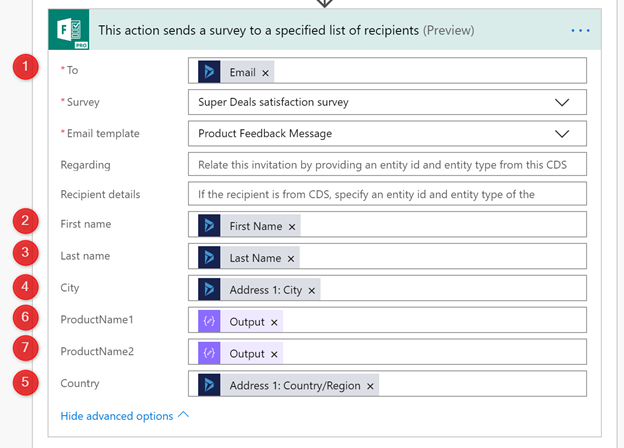
Flow skończony, czas na testy!
Wynik
Wysłana wiadomość e-mail będzie wyglądać tak samo, jak wówczas gdy była tworzona, z takim wyjątkiem, że placeholdery zostaną zastąpione faktycznymi danymi:
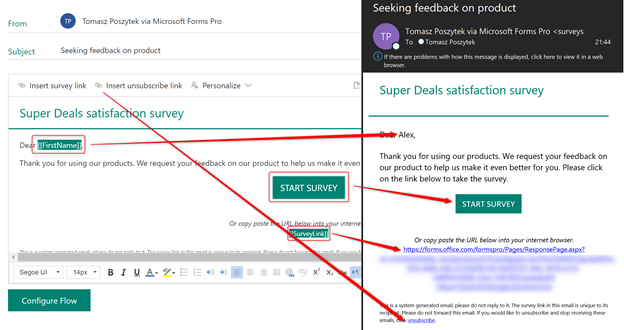
I tak też się stanie z ankietą, jaką ujrzy klient po kliknięciu w link z maila – wszystkie parametry zdefiniowane w ankiecie, użyte jako placeholdery w treści, zostaną zastąpione danymi pobranymi z CDS:
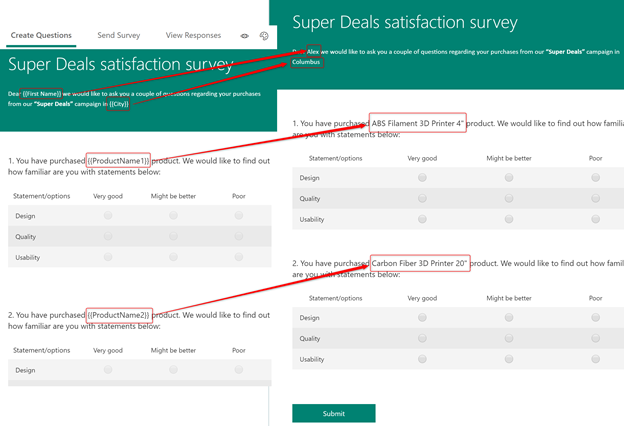
Świetne, pradwa? 😊
Inne opcje personalizacji
Istnieje także inna forma personalizacji – wysyłka masowa. Aby z niej skorzystać, wpierw należy wgrać listę odbiorców (lub wybrać kontakt(y) z encji „Contacts”:
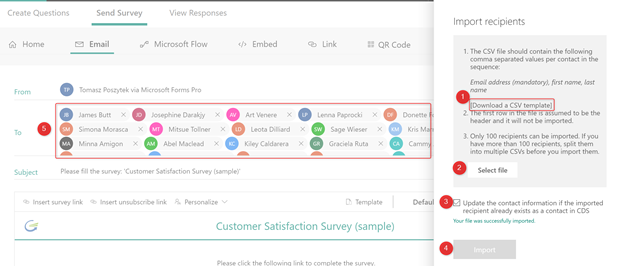
Najpierw pobierz przykładowy plik (1). Potem wypełnij go swoimi danymi i wgraj (2). Jeśli w CDS istnieje rekord odpowiadający jakiemuś zaimportowanemu – zostanie zaktualizwany (3). Gdy jesteś gotów do importu, naciśnij guzik „Import” (4) i obserwuj, jak kontakty z maila pojawiają się w polu odbiorców (5).
Ważne!
Lista odbiorców wew. pliku CSV MUSI BYĆ rozdzielona przecinkami. Użycie np. średników spowoduje, że plik nie zostanie prawidłow przetworzony.
Po wysłaniu zaproszeń, forms zastąpi zmienne w treści maila na imię i nazwisko z CDS.
Niestety nie ma jeszcze możliwości dopasowania niestandardowych właściwości do danych z CDS lub przesłanego pliku Excel. Mam nadzieję, że ta funkcja mapowania zostanie wkrótce dodana.:
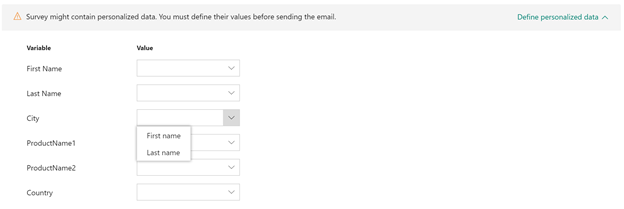
Czy wiedza z tego artykułu przyda Ci się w pracy? Jeśli masz pytania, zadaj je używając komentarzy lub skontaktuj się ze mną bezpośrednio.